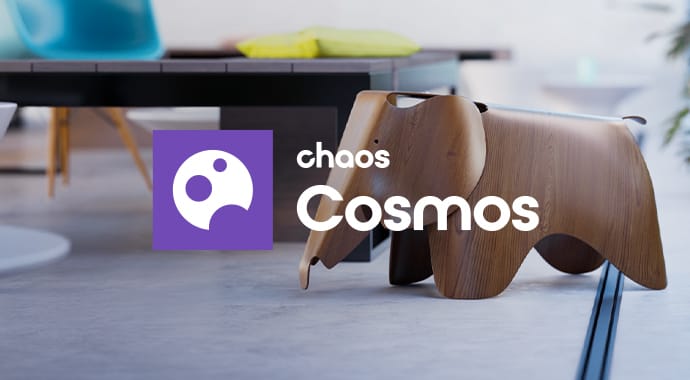Learn how to use V-Ray 5 for Cinema 4D to create impressive interiors using helpful tips from 3D artist Nejc Kilar.
Feeling uninspired and searching for a way to fuel your creativity? Join me on a fun rendering journey that guides beginners through the basics of interior design rendering. Together, we’ll discover helpful tips on how to make the most of V-Ray 5 for Cinema 4D’s features as you create stunning interiors that are sure to impress.
In the first part of the series, I will give you tips on building your scene. Watch the videos below to see the tips applied in action. See part two for tips on lighting and part three for my materials workflow.


Tip #1: Duplicate objects
When you are building up your scene, be it by modeling the architecture or making changes to imported models, it can be really handy if you every so often duplicate the objects you’re making changes to.
By duplicating and then hiding them you can essentially create a history of changes you’re making to the object and that can sometimes come in handy if you ever realize you need to go back a couple of steps to the previous state.
Just having a few copies here and there that you can revert back to can be a real time saver.


Tip #2: Use displacement maps with enough pixel information
Be mindful of the displacement maps you are using as they would ideally be 32 bit non-JPG files.
Displacement maps that are 8 bit and are using a heavily compressed file format (such as JPG for example) can result in less than optimal looking displacement. Typically the look you’ll get from such displacement maps is displacement that will look “jaggy”. Sometimes you’ll even be able to notice that the otherwise straight edges are not straight but instead look like “stairs”.
The main reason for that happening is that 8 bit compressed files just do not have enough pixel value information in them which results in “imperfect” displacement.
Obviously though, you should also always make sure that your V-Ray displacement settings are set high enough because if those are set to too low you’ll get similar results.


Tip #3: Explore V-Ray Fur's parameters in a lightweight scene
V-Ray Fur is an incredibly powerful tool that you have at your disposal. There is a lot you can do with it but as with any powerful tool, there’s a lot to learn as well. Luckily, with Interactive Rendering enabled, this process can be very engaging and creative.
We really recommend setting up a simpler scene that will render super fast, (such as the one we did in our curtain material tutorial), and just experiment with all the parameters that are available to you.
The ability to use textures to drive the basic strand parameters is incredibly powerful for creating carpets with intricate patterns.


Tip #4: Convert Cosmos assets to mesh
Searching for the right 3D model for your scene? If you’re wondering where to find 3D content, look no further. Cosmos offers free 3D assets that will liven up any interior design render. The assets can be edited just like any other mesh you would model yourself which makes them quite versatile.
All you need to do is make them editable. That will turn them into V-Ray proxies
and if you make those editable then you'll end up with your typical mesh object.
That can be extremely useful if, for example, you want to use a curtain Cosmos asset but the rail from which the curtains are hanging is too short to fit your window opening. In that case, you can convert the Cosmos asset to an editable mesh and just move the points on the rail so that you end up making it longer.