There are so many great things you can do inside a real-time engine. Which is why so many artists and designers have added Unreal to their creative workflows. To help V-Ray users get the most from real-time, we felt there were two important problems to solve:
- Make it easy for designers to get their work into real-time.
- Once in real-time, make sure V-Ray is always there for you.
To solve both of these issues, we launched V-Ray for Unreal a few months ago. If you haven’t had a chance to check it out yet, here’s some helpful info to get you started.
First, we wanted to make it easy for V-Ray users to turn their projects into real-time experiences. With one click, V-Ray for Unreal can send your entire V-Ray scene from 3ds Max, Maya, Rhino and SketchUp over to Unreal. This includes all geometry, lights and materials, and the translation is automatic.
Once your scene is in Unreal, you'll notice V-Ray materials look a lot like the ones you created in your host app. This is a big head start in making your scene look great in real-time. And fine-tuning materials in the Unreal Editor is easy with the help of a familiar V-Ray interface. What's more, V-Ray for Unreal keeps a smart connection to the original V-Ray materials. So your ray-traced V-Ray renders from Unreal will look the same as the V-Ray app where you created the scene.
Typical V-Ray scene workflow:
- Transfer V-Ray data to Unreal.
- Fine-tune lighting and materials.
- Bake lighting with V-Ray for high-quality real-time.
- Explore your scene in real-time.
- Render photorealistic, ray-traced images with V-Ray.
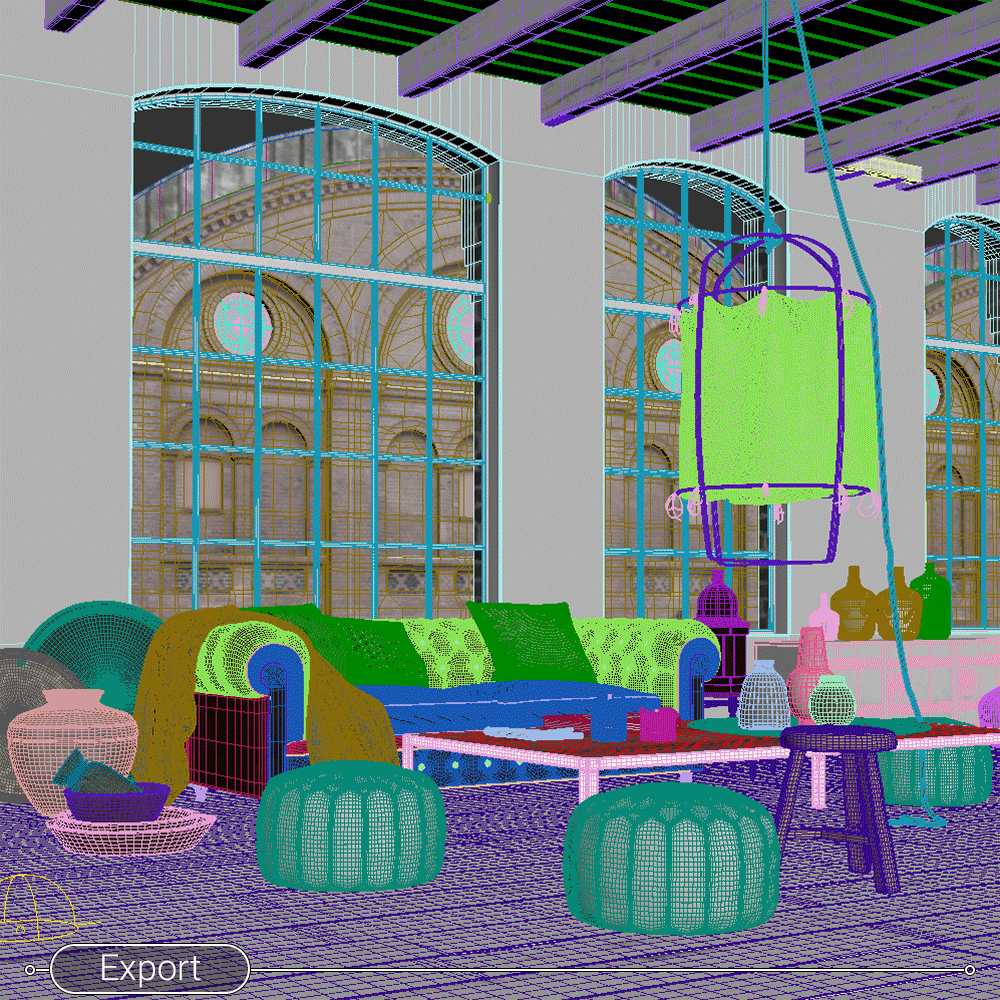
If you create a scene in an app without a V-Ray connection, you can still take advantage of V-Ray for Unreal. This is perfect for CAD and manufacturing projects from applications like Solidworks. Here, you can use tools like Unreal Studio and Datasmith to import your model. Then, you can apply materials and render photorealistic images with V-Ray for Unreal.
Typical CAD/ 3D model workflow:
- Import model into Unreal.
- Add native Unreal or V-Ray materials.
- Add native Unreal or V-Ray lights.
- Bake lighting with V-Ray for high-quality real-time.
- Explore your scene in real-time.
- Turn on V-Ray's new viewport rendering for realistic renders.
Using V-Ray for Unreal for architectural visualization
If you're an arch viz artist or interior designer, V-Ray for Unreal is a natural fit. You can take full advantage of the work you've already done in 3ds Max and V-Ray. Your entire scene comes over to Unreal, including lights, cameras and materials. And once it's imported, you can keep working with the V-Ray tools you already know. You can even pre-render lighting and global illumination with V-Ray Light Baking for the best looking real-time.
Using V-Ray for automotive and product visualization
If you're designing vehicles and products, V-Ray for Unreal is perfect for your toolkit. For real-time and for renders, you can use it to help visualize any design from concept to completion. Your car renders will look great inside and out. For interiors, global illumination helps create accurate lighting. Not to mention ray tracing is especially good at helping you show off realistic glass and metal.

How do materials work with V-Ray for Unreal?
When you import, V-Ray for Unreal translates V-Ray materials to native Unreal materials. These materials are editable and optimized for real-time. Some complex ray-traced material effects are not available in Unreal. So V-Ray for Unreal tries to match them as close as possible to their originals. For ray-traced rendering, V-Ray for Unreal calls up the original V-Ray materials.
How do I bake lighting with V-Ray for Unreal?
To render detailed light maps, select the V-Ray Bake button. We recommend starting with low quality presets for fast iterations. Then, once you're ready for higher quality, choose medium and let it bake. For fast renders, you can use GPUs and CPUs together. For even faster renders, you can add more computers using distributed rendering.
What's coming next to V-Ray Unreal?
The V-Ray for Unreal team is always developing new features and improving workflows. As soon as updates are ready, they're available to all current customers.
Here's what's new in the latest update:
- Enhanced support for rendering native Unreal materials
- Rendering in the viewport. This will let you render in the Unreal viewport without switching to the V-Ray Frame Buffer. Tone-mapping and post-processing are also supported.
Watch this video of the new features in action:
Here's what coming soon:
- Improved light baking
- Expanded support for rendering native Unreal materials
- Support for materials using world position offset (Example: animated foliage)
If there's a feature you'd like to see on our V-Ray for Unreal roadmap, let us know. We'd love to hear your suggestions on our forum wishlist or at support@chaosgroup.com.
Getting started with V-Ray for Unreal
- Download the 30-day free trial. Here are some links to our tutorials and help docs to help you get started.
- Check out our quick start videos. They're a great introduction to V-Ray for Unreal.
- Watch the recording of our V-Ray for Unreal webinar. It covers the workflows for importing and light baking.
Happy rendering!




