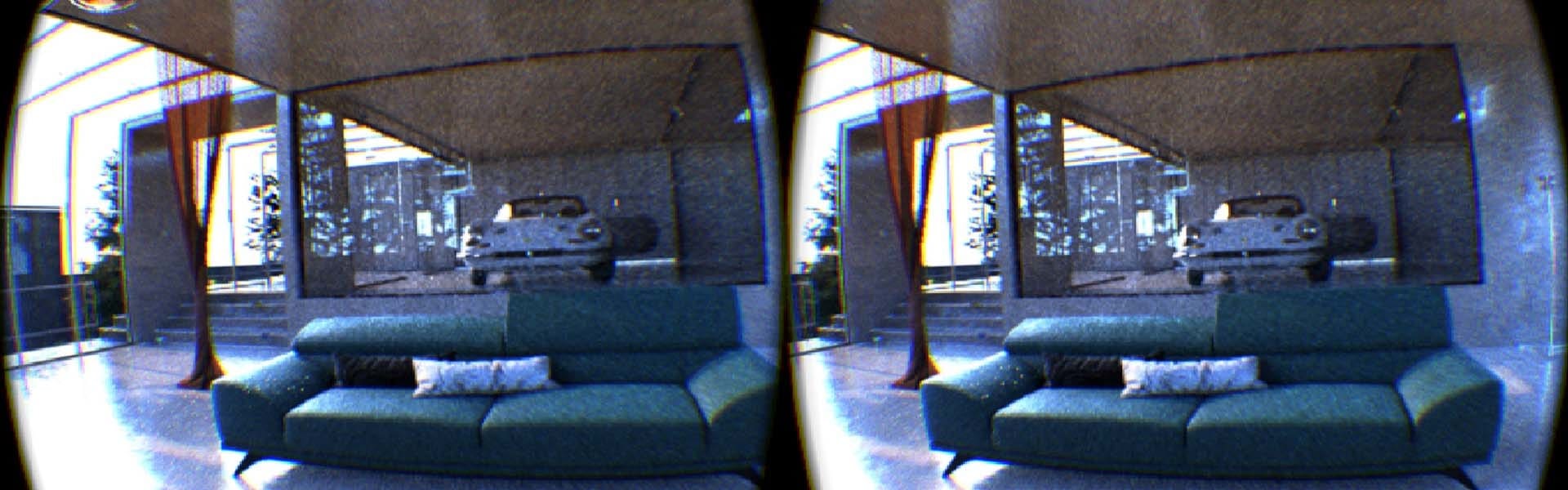
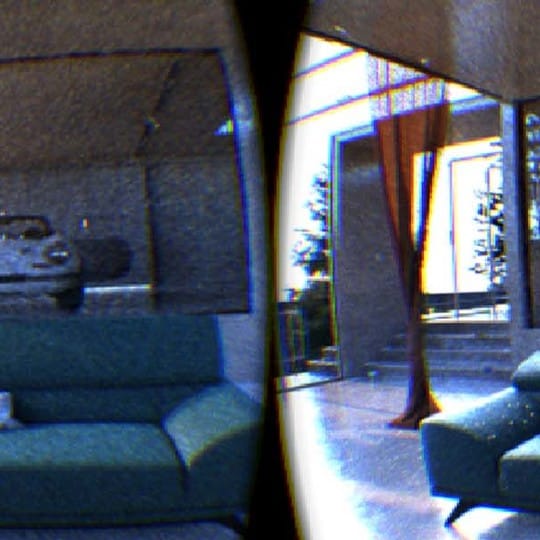

一年多前,我们提供用户输出立体cubemap的功能,以便在VR设备(如Gear VR)中查看。随着我们的【VR指南】的发布,这样的流程变得非常受欢迎,特别是在建筑设计和建筑可视化产业。
这个流程有个问题,输出影像只能用VR头戴式装置真正看到,这使得如果修改场景后想要知道最终结果如何,有点困难。因此,用户需要一种能将虚拟帧缓冲区(virtual frame buffer)与VR中可以看到的输出两者相结合的方法。
在即将推出的V-Ray 3.5 for 3ds Max,我们新推出一种能将Active Shade VFB输出到Oculus Rift或HTC Vive的方法。这样,用户可以直接渲染并查看在VR中的更动。
目前,只有当您的VR头戴式装置连接到正在渲染的计算器时才有效。因此,我们目前支持Oculus Rift或支持OpenVR的设备,如HTC Vive。
由于这些渲染出图会非常大,建议您使用GPU渲染尽可能加快渲染速度。 另外,由于您还需要一个功能强大的GPU来查看您的VR输出,因此建议您在计算器中至少有2个GPU可供工作,其中一个用于VR输出,另一个用于渲染。 如果您同一个GPU进行渲染和VR输出,则输出的性能非常差,并造成非常负面的体验,可能导致晕眩症。
如果您的计算器只有一个GPU,但是您可以联机到其他具有更多GPU的计算器,只要您排除自己的计算器进行渲染,就可以使用分布式渲染(Distributed Rendering),以便将其用于VR输出。
Oculus Rift
HTC Vive
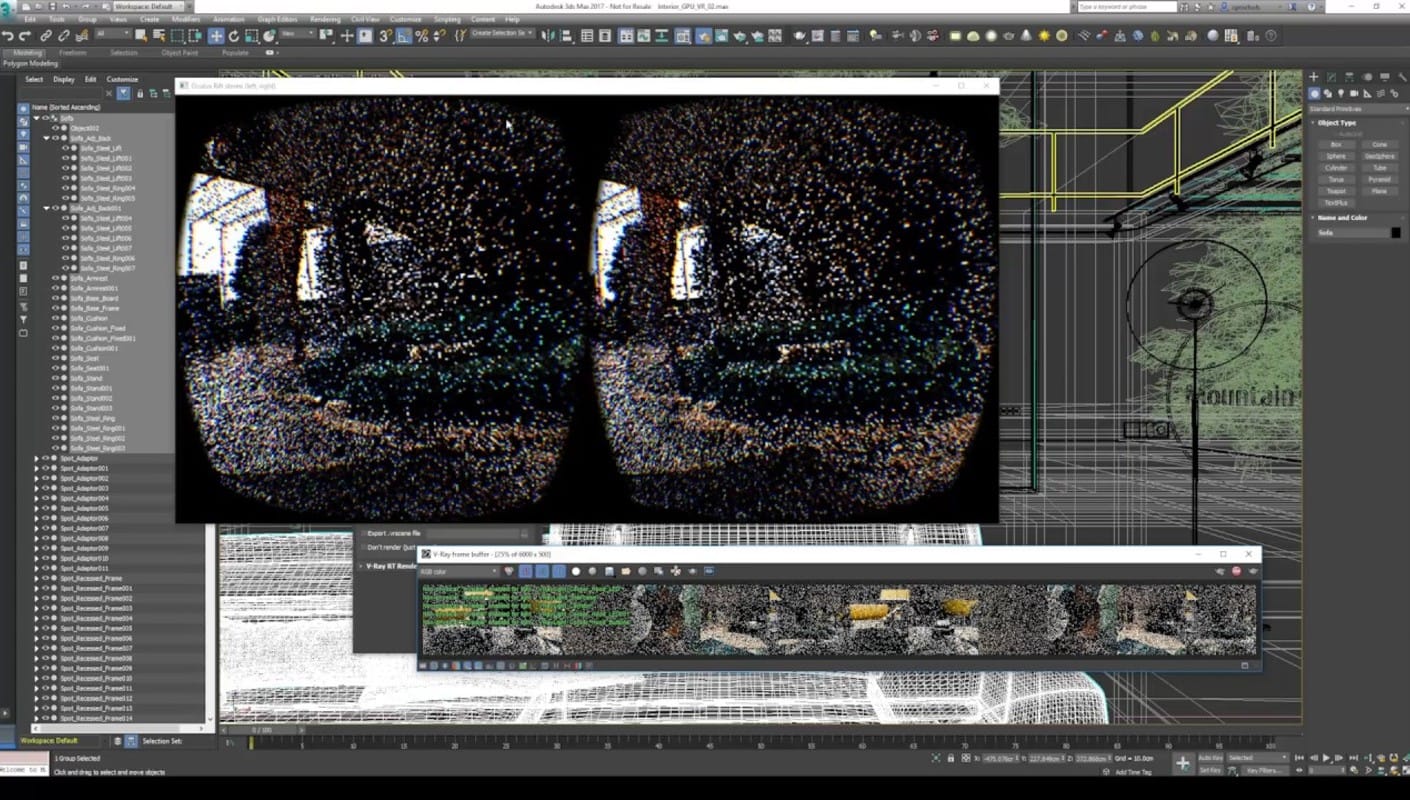

制作VR是个挑战。很少的应用程序能有个界面,直接让用户在VR中建立场景。 使用桌面应用程序,必须要事先猜想最终VR会输出会是什么样子。有了V-Ray 3.5的Live VR output,让您在进行更改时,免除了在修改VR内容后需要进行的种种麻烦操作才能看到VR结果。这样一来,让您有更快的迭代和更好的整体VR体验。